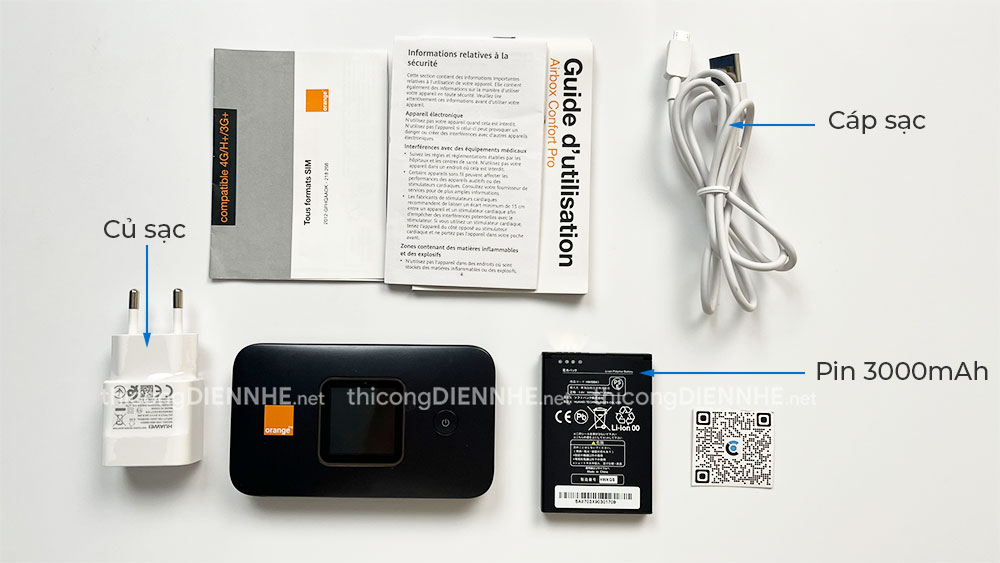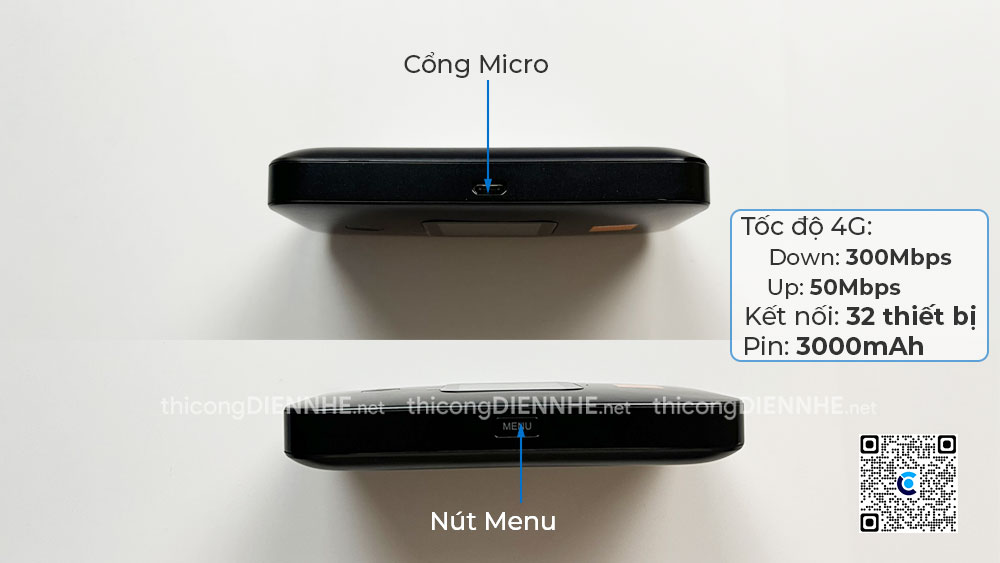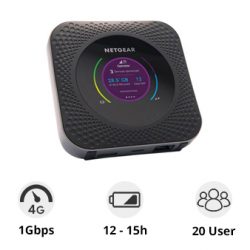Click chi nhánh để dẫn đường trên Google Map
WiFi 4G Huawei E5785-320, tốc độ 300Mbps, pin 3000mAh
2.350.000 ₫
![]() Tình trạng: mới 100%, Phụ kiện: Pin, Cáp sạc USB.
Tình trạng: mới 100%, Phụ kiện: Pin, Cáp sạc USB.
Bảo hành: chính hãng theo lựa chọn giá.
![]() Hỗ trợ: cài đặt sẵn chỉ gắn sim là dùng.
Hỗ trợ: cài đặt sẵn chỉ gắn sim là dùng.
Freeship: Khi thanh toán trước đơn hàng.
Huawei E5785-320 là Bộ phát WiFi di động 3G/4G được trang bị chipset LTE CAT6, tốc độ Download lên đến 300Mbps và Upload là 50Mbps.
Tốc độ 4G cao gấp đôi so với các thiết bị 4G thông thường, giúp các tác vụ tải dữ liệu, làm việc, giải trí của bạn được mượt hơn.
Thêm vào đó, Bộ phát E5785 được trang bị wifi chuẩn AC băng tần kép, cùng khả năng kết nối 16 thiết bị đồng thời.
Tính năng Huawei E5785-320
- Tốc độ 4G tối đa download 300bps và upload 50Mbps, khai thác tối đa mọi gói cước các nhà cung cấp trong nước như Vinaphone, Viettel, Mobifone cũng như các nước khác.
- Sóng WiFi phát trên băng tần kép 2.4/5.0Ghz trong phạm vi bán kính 20-25 mét không vật cản.
- Hỗ trợ kết nối cùng lúc 16 thiết bị như SmartPhone, Laptop, SmartTV, Camera…
- Trường hợp thiết bị sử dụng không có tính năng thu WiFi có thể kết nối với bộ phát thông qua cổng USB.
- Pin dung lượng 3000mAh dùng liên tục từ 6-8 tiếng tùy vào số lượng thiết bị và hành vi sử dụng mà thời gian sử dụng có thể thay đổi
- Tài liệu thông số tiếng Anh của thiết bị WiFi 4G Huawei E5785-320 xem tại đây: https://consumer.huawei.com/sa-en/routers/e5785/specs/

Đánh giá thực tế
- Ưu điểm: Là bộ phát nhỏ gọn và tốc độ cao, phù hợp cho những người dùng di chuyển liên tục
- Nhược điểm: Huawei E5785-320 chỉ phát 1 trong 2 băng tần, chứ không phát đồng thời.
Tham khảo những bộ phát WiFi di động 4G mới tại đây: https://wifistore.vn/danh-muc-san-pham/wifi-lap-sim/ho-tro-4g/
Hướng dẫn sử dụng Huawei E5785-320
Sử dụng lần đầu, đổi tên & mật khẩu Huawei E5785-320
- Bước 1: Gắn sim chuẩn Micro vào chỗ gắn sim, lưu ý ký hiệu chỉ dẫn chiều khe sim rất nhỏ nên người dùng hay cắm nhầm.
- Bước 2: Lắp pin và giữ nút nguồn để bật thiết bị, nên cắm sạc cho lần khởi động đầu tiên, vì đôi khi pin đã hết trong quá trình bảo quản.
- Bước 3: Kiểm tra khởi động mất khoảng từ 30s đến 1 phút, khi nào đèn báo sóng di động sáng màu xanh là xong.
- Bước 4: Kết nối với WiFi có tên ở trên thiết bị, truy cập vào app Huawei Hilink, đăng nhập, mật khẩu đăng nhập mặc định là “admin”
- Bước 5: Vào phần thiết lập, sẽ hiện ra “Tên WiFi” và “Mật khẩu WiFi”, đặt lại tên theo yêu cầu,
- Bước 6: Ở phần cuối có ô “Sử dụng mật khẩu WiFi làm mật khẩu đăng nhập của thiết bị” – nếu ấn tích, thiết bị sẽ nhận mật khẩu WiFi và mật khẩu đăng nhập trên app là một, còn không ấn tích, tức là bạn phải đặt mật khẩu khác thay cho “admin” ở bên trên.
| Chọn giá mua |
|---|